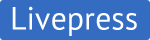Как Записать Игру с Помощью Movavi Screen Capture
Если вы любите компьютерные игры, наверняка вы задавались вопросом: как записать видео из игры и пересмотреть удачно пройденные миссии Call of Duty или Skyrim, выигранные гонки Need for Speed и победные бои Heroes of Might & Magic?
Подключите телефон к ПК с помощью USB-кабеля, входящего в комплект поставки.
Если программа Zune установлена на компьютере, она запустится автоматически. Если программа Zune не установлена, см. раздел Установка программы Zune.
Если вы подключили телефон к ПК впервые, следуйте указаниям программы Zune, чтобы дать телефону имя и выполнить остальную настройку.
Выберите пункт Коллекция в программе Zune.
Найдите нужный элемент, выполнив одно из следующих действий.
Находим сохраненное видео выделяем и жмем Открыть. В поле Корзина клипов появляется наша запись. Зажимаем на ней левую кнопку мышки и перетаскиваем в поле Видео 1
После того как мы отпустили кнопку появляется следующее окошко в котором нажимаете ОК. Возможно у вас такого не будет.
Сразу после открывается окошко Параметры проекта. В нем необходимо в поле Профили из выпадающего списка выбрать Размеры записи и нажать ОК
Тестовая запись получилась короткая. Для удобства редактирования используем кнопки настройки масштаба записи. Настраиваем масштаб записи.
Для просмотра сделанных изменений видео используем поле просмотра видео.
Чтобы создать объект, не используя быстрые клавиши, нажмите c. Откроется меню Создать. С помощью стрелки вниз найдите в нем нужный параметр и нажмите клавишу Ввод, чтобы выбрать его.
Как переименовывать файлы и папки
Чтобы изменить название файла или папки, выполните указанные ниже действия.
- В списке файлов и папок выберите объект, который нужно переименовать.
- Нажмите n, чтобы открыть диалоговое окно Переименовать.
- Введите новое название объекта.
- Нажмите клавишу Ввод или найдите кнопку ОК и нажмите Ввод. Чтобы отменить переименование объекта, найдите кнопку Отмена и нажмите клавишу Ввод. Чтобы скрыть диалоговое окно, нажмите клавишу Esc.
Как перемещать и упорядочивать файлы и папки
Для начала работы необходимо ввести свой логин и пароль, после чего появится доступ к вашим аудиозаписям. Программа имеет функции плеера, вы сможете создавать плейлисты или группировать композиции по определенным критериям. Любую запись можно скачать на свое Андроид устройство и слушать, даже если не будет интернета.
Плюсы
''''
''''
Форматирование флешки уничтожит все файлы которые на ней находятся. Так что заранее сохраните их на компьютер.
Нужно только в пункте «Файловая система» выбрать NTFS, и нажать «Начать».
Выбрать из списка архив для восстановления и нажать "Восстановить". В появившемся окне выбрать "Источник и место назначения" для восстановления.
После выбора нажимаем "Восстановить сейчас". Начнется процесс восстановления системы.
По окончании процедуры восстановления, программа попросит перезагрузки компьютера
Восстановление системы с помощью загрузочного носителя
Прежде чем использовать загрузочный носитель необходимо настроить параметры BIOS в соответствии с созданным Вами загрузочным носителем. Т.е., если у Вас в качестве последнего применяется CD/DVD - тогда в BIOS устанавливаем загрузку, в первую очередь, с CD/DVD; если USB - тогда загрузка в первую очередь должна происходить с USB-устройства.
После настройки BIOS, перезагружаем компьютер с сохраненными параметрами BIOS. Если Вы все правильно сделали, то должен начать загружаться Ваш загрузочный носитель.
При клике на вторую, Вы можете добавить новые или удалить ненужные программы, которые будут показываться в меню
:
Если в этой программе требуется открыть выбранный файл только в данный момент, снимите флажок Использовать выбранную программу для всех файлов такого типа и нажмите кнопку ОК.