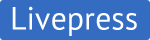Как заполнять Green Card – самая подробная инструкция в Рунете!
Уважаемые посетители сайта и участники визовой лотереи Green Card! Ежегодно
миллионы людей со всего мира участвуют в визовой лотереи Green Card и
большинство из них сталкиваются с одними и теми же проблемами. Что это такое?
Где заполнять? Как заполнять Грин-Кард? Подробный ответ на
последний вопрос вы и найдете на этой странице!
Заполняйте заявку очень внимательно и аккуратно. Вам дается 30 минут на
заполнение и если не отвлекаться на посторонние вещи, то этого времени более чем
достаточно. После того как вы все заполнили, у вас еще будет одна возможность
вернуться и исправить ошибки. Заполнять нужно латинскими буквами.
При подготовке этой инструкции использовались материалы форума
«Говорим про Америку». Это лучший форум о США! Инструкция была составлена со всей ответственностью и пониманием значимости
лотереи в жизни людей, но считаем нужным напомнить, что данная инструкция не является официальной.
1. Имя – Name
2. Дата рождения – Birth Date
3. Пол – Gender
4. Город в котором вы родились – City Where You Were Born
5. Страна вашего рождения – Country Where You Were Born
6. Страна с правом на участие в DV программе – Country of Eligibility for the DV Program
7. Фотография участника – Entrant Photograph
8. Почтовый адрес – Mailing Address
9. Страна где вы проживаете сегодня – Country Where You Live Today
10. Номер телефона – Phone Number
11. Адрес электронной почты – E-mail Address
12. Уровень образования – What is the highest level of education you have achieved, as of today?
13. Семейное положение – What is your current marital status?
14. Количество детей – Number of Children
1. Имя
Last/Family Name – фамилия. First Name – имя.
Middle Name – смотрите ниже...
Имя и фамилию нужно указывать в варианте написания из загранпаспорта.
Если у вас несколько действующих на дату оформления электронной заявки
загранпаспортов (например, разных гражданств), вы можете выбрать написание из
любого из них. Если в одном из них или в нескольких написание совпадает со
свидетельством о рождении – используйте его, а не другие.
Если у вас нет действующего загранпаспорта, но есть один или несколько с
истекшим сроком действия, используйте написание из любого из них. Если в одном
из них или в нескольких написание совпадает со свидетельством о рождении –
используйте его, а не другие.
Last/Family Name – фамилия. First Name – имя. Middle Name – смотрите ниже.
Имя и фамилию нужно указывать в варианте написания из загранпаспорта (здесь и далее информация взята с этого сайта)
Если у вас несколько действующих на дату оформления электронной заявки загранпаспортов (например, разных гражданств), вы можете выбрать написание из любого из них. Если в одном из них или в нескольких написание совпадает со свидетельством о рождении – используйте его, а не другие.
Если у вас нет действующего загранпаспорта, но есть один или несколько с истекшим сроком действия, используйте написание из любого из них. Если в одном из них или в нескольких написание совпадает со свидетельством о рождении – используйте его, а не другие.
Если у вас нет никаких загранпаспортов, ни действующих, ни с истекшим сроком действия, используйте написание по свидетельству о рождении, или о браке, если они на латинице.
Что касается поля «Middle Name» – многие ошибочно думают, что в это поле нужно вписывать свое отчество. На самом деле Middle Name и отчество – это разные понятия. На Западе многие имеют второе (среднее) имя, но у нас это не распространено. Однако, сейчас правила немного изменились, и теперь нужно руководствоваться следующим: написание отчества должно совпадать с написанием в загранпаспорте на первой странице, если он у вас есть на момент оформления заявки.
– Если в вашем загранпаспорте есть отчество на латинице, то пишите его.
– Если в вашем загранпаспорте нет отчества на латинице, но есть на кириллице, то НЕ пишите его.
– Если в вашем загранпаспорте отчества вообще нет, то НЕ пишите его.
– Если загранпаспорта нет вообще, то НЕ пишите его, или можно действовать по аналогии – если у ваших близких родственников есть загранпаспорт с отчеством на латинице, то исходите из того, что в вашем паспорте оно тоже было бы (будет). Правильное написание разумно брать из инструкции МВД вашей страны.
Если отчество не указываете, ставьте галочку «No Middle Name».
2. Дата рождения

Day – из выпадающего списка выбираете число вашего рождения. Month – месяц. Year – год рождения.
January – Январь.
February – Февраль.
March – Март.
April – Апрель.
May – Май.
June – Июнь.
July – Июль.
August – Август.
September – Сентябрь.
October – Октябрь.
November – Ноябрь.
December – Декабрь.
Как завести Яндекс кошелек инструкция?
Чтобы начать пользоваться сервисом «Яндекс.Деньги» вам нужно пройти регистрацию, она необходима только в том случае если у вас еще нет почтового аккаунта на Яндексе (как зарегистрировать почтовый ящик Яндекс). В наше случае мы будем создавать Яндекс кошелек с регистрацией новой почты:
Стоит заметить, что на этом этапе вводить свой номер мобильного телефона не обязательно (можно кликнуть по кнопке «У меня нет телефона» и в качестве дополнительной меры безопасности выбрать контрольный вопрос и ввести ответ на него). Все же, если кошелек вы открываете для дальнейшей работы с деньгами Яндекса, то вернее будет все же ввести свой номер мобильника, ибо это повысит безопасность работы с аккаунтом.
Конкурс — это платный проект, в котором вы можете выбрать одну из уже готовых работ, представленных фрилансерами на конкурс согласно опубликованному вами заданию. Инструкция по публикации конкурса есть здесь. Обращаем ваше внимание на то, что кроме стоимости публикации конкурса, вам надо будет также оплатить гонорар победителю, который вы определяете сами на этапе публикации конкурса. Если ни один из представленных на конкурс вариантов вас не устроит, вы можете закрыть конкурс без объявления победителей, но мы рекомендуем все же остановиться на одном из претендентов и его работе, т.к. смысл конкурса состоит в выборе лучшей работы, а не сборе идей.
Если ваш проект не закреплен наверху главной страницы, он постепенно, по мере публикации проектов другими работодателями, опускается вниз и затем перемещается на вторую страницу ленты проектов и т.д. В любой момент вы можете закрепить свой проект или конкурс наверху ленты, ознакомиться с подробной инструкцией можно здесь. Также вы можете отредактировать проект после его публикации или опубликовать заново после его закрытия (инструкция тут).
Работа с предложениями по проекту
На сайте есть особый вид проектов — Конкурсы, только в таких проектах работодатель имеет право выбирать не исполнителя, а уже готовую работу (выполненную согласно описанному в тексте заданию). Для участия в конкурсе вам необходимо внимательно ознакомиться с его заданием, выполнить работу и выложить ее, нажав на кнопку «Разместить работу» справа под текстом конкурса (подробная инструкция). Заказчик может попросить вас внести изменения или дополнить что-то - это значит, что вы на верном пути и рассматриваетесь в качестве претендента на победу.
В начальном аккаунте у вас есть возможность отвечать только на вакансии, участвовать в конкурсах и продвигать свои Типовые Услуги. Для того, чтобы иметь возможность отвечать на проекты вам надо приобрести аккаунт PRO (подробнее о PRO)
Откуда:
[/i]0
8, добавлено: 09 Мар 2012 01:00
телефон не падал не тонул есть какие нибудь догадки как раенимировать при таком диагнозе?
Добавлено через 1мин. 39сек.
и формат как на кртинке не помог! куда тему устанавливал точно не помню! Прошивал его процесс идет и закнчивается вроде даже екран появляется с перевернутой надписью NOKIA но отсоединяеш включаеш а реакции ноль!
Mr. Faradey
Опытный
Полезность:
Имя:
Возраст:
С нами с:
Сообщений:
Откуда:
Модель телефона:
0[i]
Один важный момент: если у вас на компьютере было высокоскоростное соединение, с помощью которого вы подключались к интернету, то теперь оно не нужно. Это соединение будет устанавливать наш роутер D-link и просто раздавать интернет по кабелю и по Wi-Fi.
Сменить настройки провайдера вы всегда можете через этот же мастер быстрой настройки Click'n'Connect, или на вкладке Сеть -WAN, выбрав и отредактировав нужное соединение.

Желательно сохранить настройки:
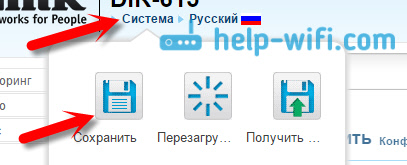
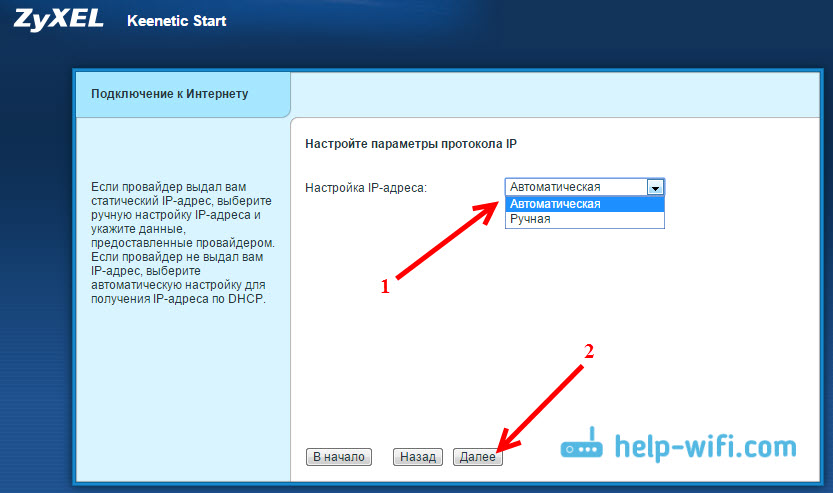
В следующем окне, нужно указать логин и пароль (которые вам должен выдать провайдер) для доступа к интернету. Если у вас технология PPPoE, или L2TP, то эти данные должны быть обязательно. Если у вас просто Статический IP, то ставим галочку, что у вас нет логина и пароля.
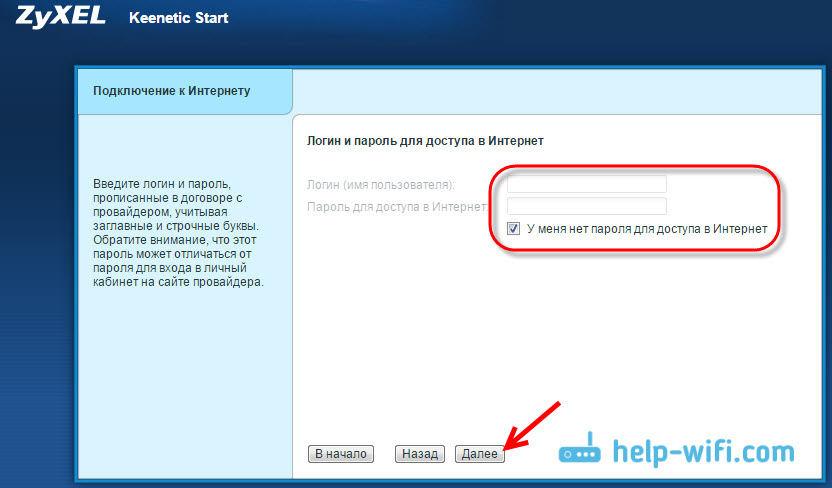
Роутер должен установить соединение с провайдером. Если ничего не получилось, то перейдите в Веб-конфигуратор, на вкладку "Интернет", затем выберите PPPoE/VPN, дальше нажимаем кнопку "Добавить соединение" и заполняем все нужные поля. Выбираем нужный тип соединения, задаем логин, пароль и другие параметры, которые должен предоставить ваш провайдер. Для примера, настройка интернета Билайн:
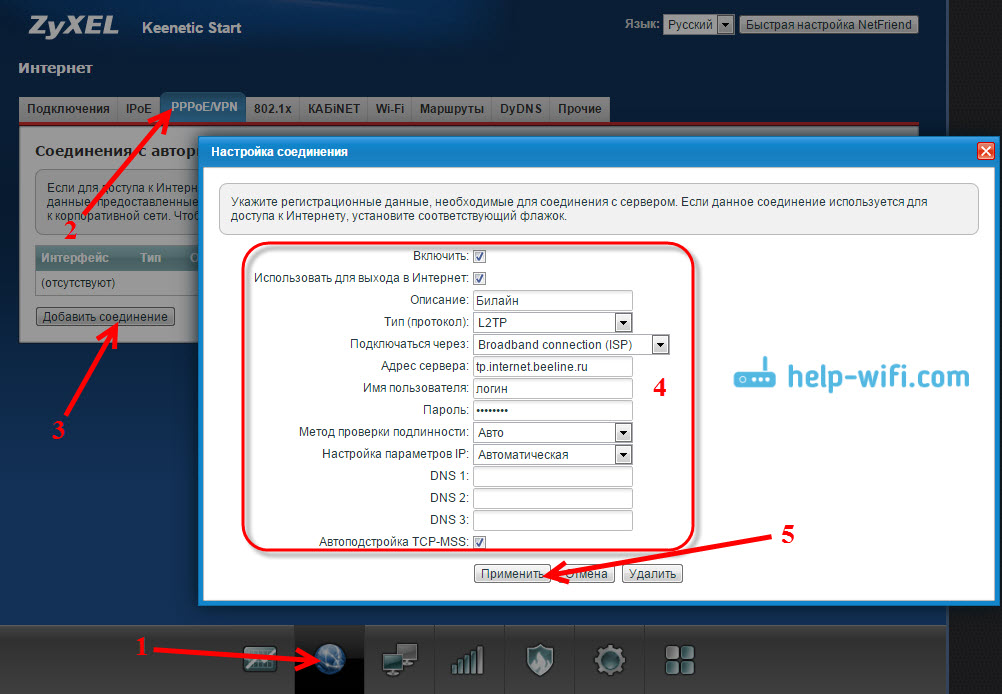
Вы можете выбрать период и пользователей, контакты которых хотите выгрузить в Excel. В файл выгрузятся все данные импортированные в сервис и добавленные в карточки в процессе работы с базой. Отметим, что комментарии и информация о звонках не выгружаются.
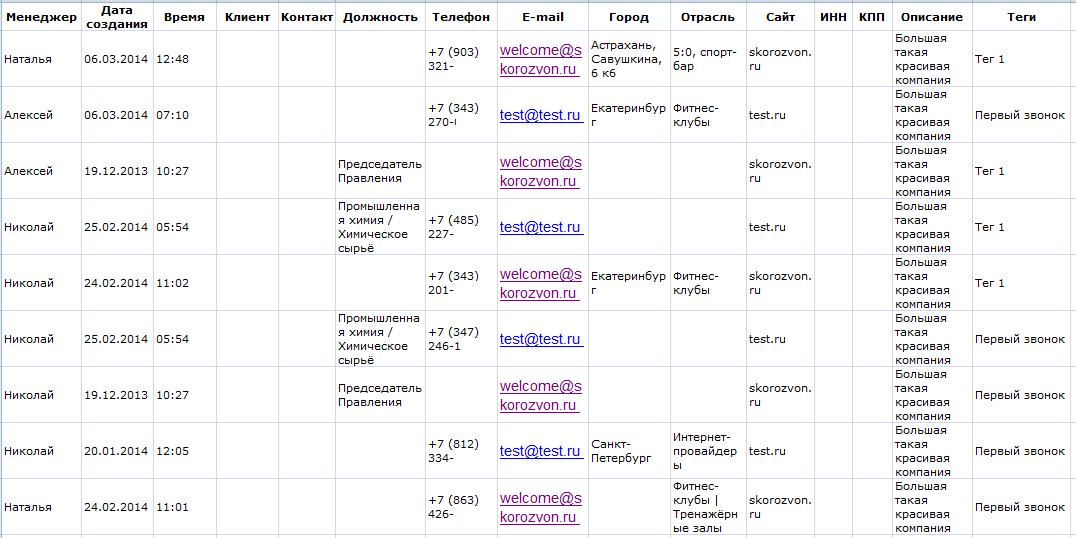
Отчет содержит следующие данные:
- Менеджер
- Дата создания
- Время создания
- Клиент
- Контакт
- Должность
- Телефон 1,2,3
- Город
- Отрасль
- Сайт
- ИНН
- КПП
- Описание
- Теги
↑ к содержанию
Отчет «События»
Отчет содержит информацию о событиях (напоминаниях о повторных звонках, отправке писем, встречах и др.) и клиентах, для которых они были созданы. С помощью фильтра Вы можете выбрать тип событий, статусы (выполнено/просрочено) и пользователей.
Отчет не отображается в интерфейсе сервиса, Вы можете только выгрузить его в Excel.
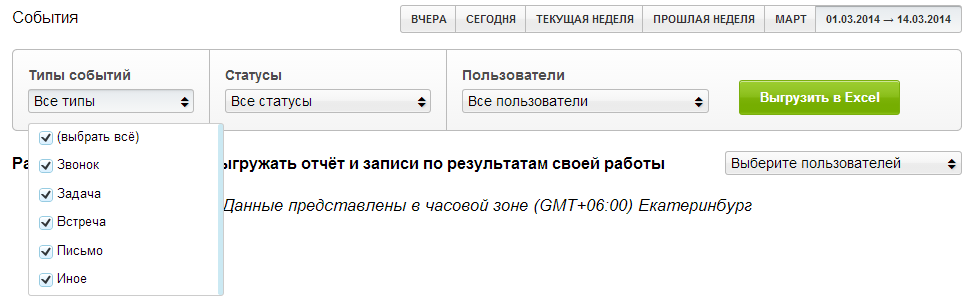
ВАЖНО: Вы можете открыть доступ к этому отчету менеджерам и разрешить им тем самым выгружать данные в Excel. Отметим, что менеджер будет видеть данные только по своим контактам.
Чтобы разрешить менеджерам выгружать отчет, в ниспадающем списке соответствующего пункта выберите нужных менеджеров.
Выгруженный отчет имеет следующий вид:
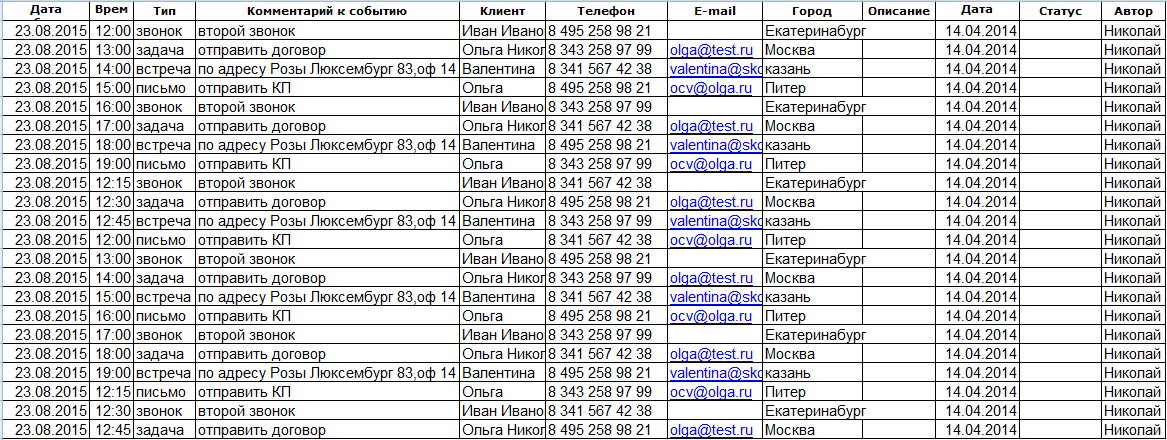
Содержит следующие данные:
- Дата наступления события
- Время наступления события
- Тип события
- Комментарий, указанный при создании события
- Клиент
- Телефон
- Город
- Описание
- Дата создания
- Статус события: просрочено, выполнено или пустое, если дата события еще не наступила
- Автор
↑ к содержанию
Отчет «Взаимодействие с клиентами»
Отчёт содержит историю работы с клиентами, которая включает в себя информацию о вызовах, комментариях, сделанных к вызовам и зафиксированных отдельно в карточке, а также сведения об отправленных письмах.
С помощью фильтра Вы можете выбрать пользователей, сценарии, по которым работали пользователи, нужные Вам результаты завершения разговора и теги. Отчет не отображается в интерфейсе сервиса, Вы можете только выгрузить его в Excel.

ВАЖНО: Вы можете открыть доступ к этому отчету менеджерам и разрешить им тем самым выгружать данные в Excel. Отметим, что менеджер будет видеть данные только по своим контактам.
Чтобы разрешить менеджерам выгружать отчет, в ниспадающем списке соответствующего пункта выберите нужных менеджеров.
В файле Excel вам доступны следующие данные:
- Дата
- Время
- Менеджер
- Сценарий
- Результат
- Клиент
- Контакт
- Действие
- Телефон/E-mail
- Длительность
- Комментарий
- Теги
- ID записи
↑ к содержанию
Отчет «Результаты анкетирования»
Отчет содержит результаты анкетирования. Полезен для проведения постанализа или предоставления отчетности по проделанной работе. Запись звонка соответствует последней работе с анкетой при состоявшемся разговоре.
В отчете Вам доступна фильтрация данных и отображение результатов в онлайне, выгрузка в Excel и возможность скачивать записи разговоров, если анкета заполнялась во время общения с клиентом.
Отчет по умолчанию доступен администратору. При необходимости администратор может разрешить отображение отчета менеджерам, в этом случае, менеджерам становятся доступны данные, возможность выгружать результаты в Excel и возможность скачивать записи разговоров. Чтобы разрешить доступ к отчетам, необходимо в соответствующем пункте под блоком фильтров выбрать менеджеров.
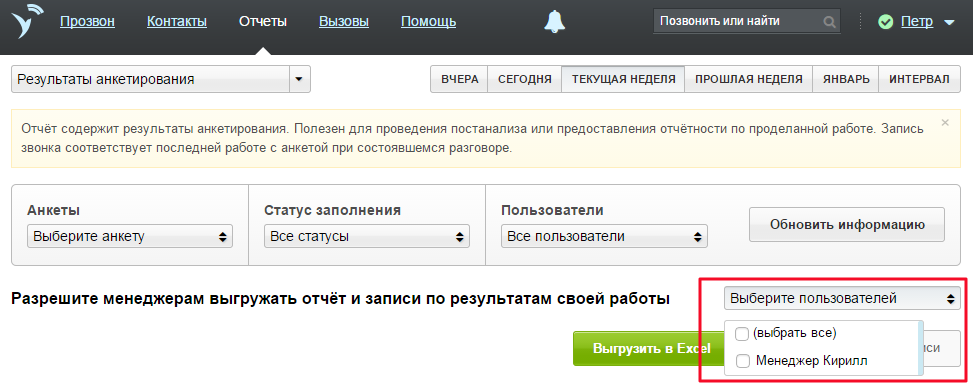
Для фильтрации доступны следующие значения:
- Период - автоматически выбирается значение, которое было установлено на главной. Стандартный для всех отчетов.
- Анкеты - по умолчанию выбрана первая созданная анкета.
- Статус заполнения - по умолчанию выбраны "Все статусы”
- Пользователи - список менеджеров и администраторов, зарегистрированных на аккаунте
В отчете Excel вам доступны следующие данные:
- Контакт
- Должность
- Телефон
- Статус
- Сценарий
- Менеджер
- ID записи
↑ к содержанию
Интеграции
Заявки с E-mail
Для подключения услуги "Заявки с E-mail" перейдите в Кабинет (Имя пользователя) → Настройки → Интеграции.
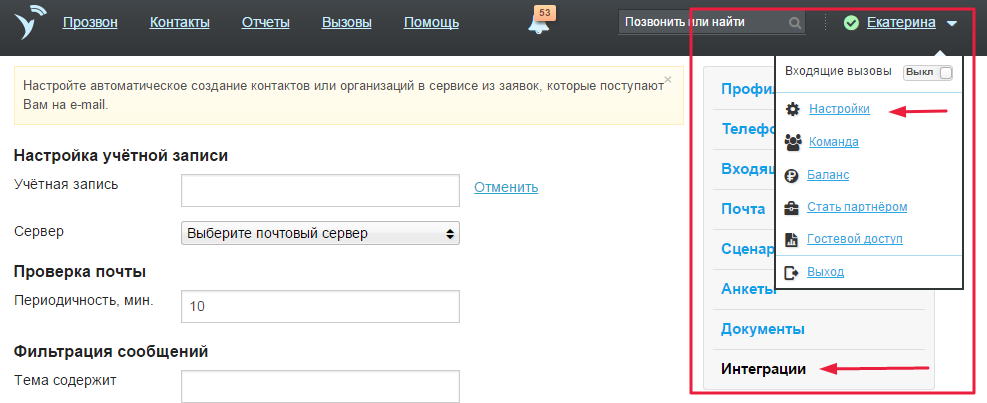
Настройка учётной записи
Укажите Имя учётной записи. Выберите Ваш почтовый сервер и укажите логин и
пароль для подключения Скорозвона к Вашей почте. При поступлении на Ваш E-mail
новых писем, в Скорозвоне будут создаваться соответствующие контакты (лиды) с
заполненными полями из тела письма.
Проверка почты
Укажите периодичность проверки почты. Если ежедневно вам поступает большое
количество заявок, которые необходимо обрабатывать мгновенно, укажите минимальную
периодичность проверки почты — 1 минуту. Если же писем поступает мало, и
скорость ответа неважна, то значение можно увеличить.
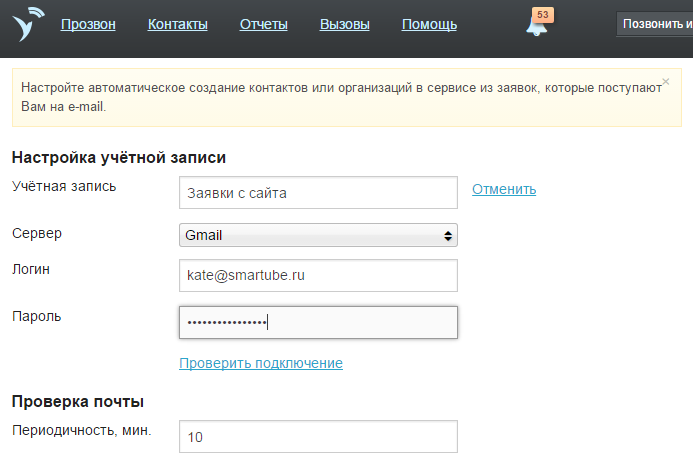
Фильтрация сообщений
Для обработки только определённых писем настройте фильтр.
- При указании условия "Тема содержит" будет осуществляться фильтрация писем
по полному совпадению с условием. Только выбранные письма попадут в сервис
для обработки. - При указании условия "От кого" будет осуществляться фильтрация писем по
отправителю. Вы можете указать несколько значений через пробел, запятую,
точку с запятой или часть почтового адреса, например, @yandex.ru, тогда все
попадающие под условие письма будут загружаться в виде лидов в сервис. - При указании условия "Тело письма содержит" будет осуществляться
фильтрация писем по содержимому. Если в теле письма присутствует указанный
текст, то письмо берется на обработку. Ищутся полные совпадения по введенным
значениям.
Что создавать в сервисе
Укажите, что создавать в сервисе при поступлении новой заявки.
- Контакт или организацию — в сервисе будет создан выбранный лид с соответствующими полями.
- Тег, который будет присвоен созданному лиду.
- Напоминание о событии (встреча, отправка письма, звонок и др) для созданного лида.
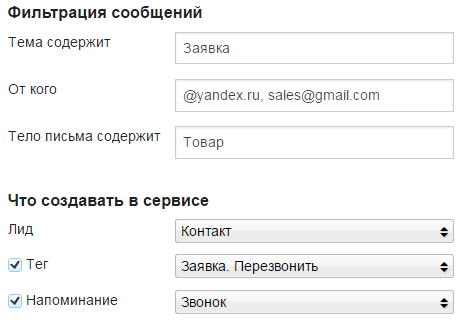
Соответствие полей
Необходимо настроить соответствие между сервисом Скорозвон и текстом письма:
какие данные должны загружаться из письма клиента в соответствующие поля
карточки контакта в сервисе Скорозвон.
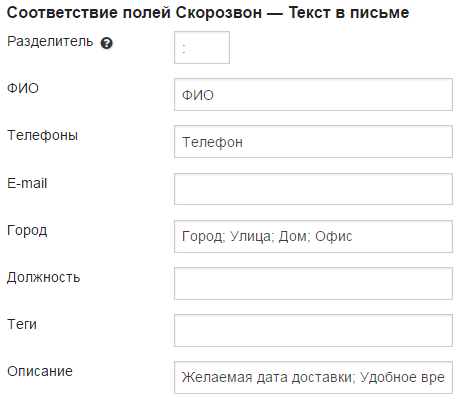
Например, при следующем содержании письма
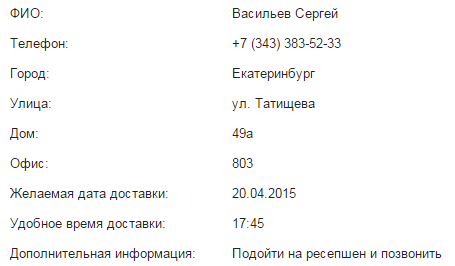
В сервисе будет сформирован следующий лид:

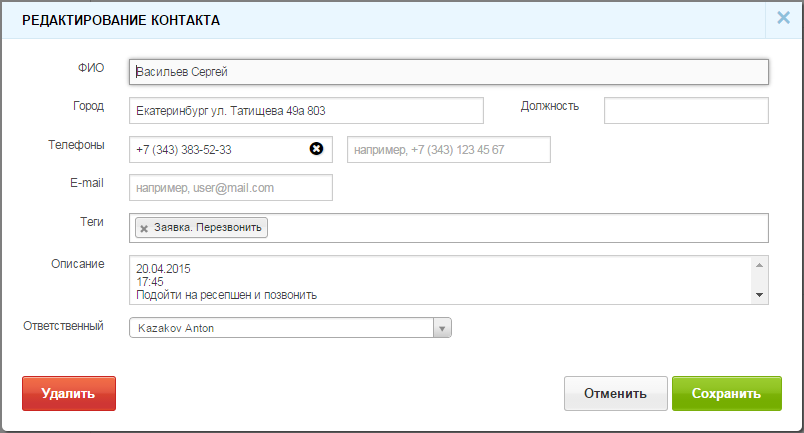
В чью базу добавлять лидов
Выберите сотрудников, в базу которых будут добавлены лиды. При выборе более одного
сотрудника дополнительно укажите правило распределения лидов между ними.
Нажмите "Сохранить".
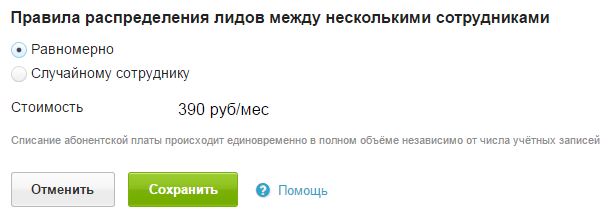
Важно: письма с вложениями могут не обрабатываться сервисом.
↑ к содержанию
Дополнительную информацию Вы можете найти в «Инструкции пользователя».